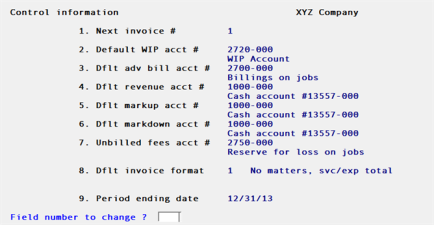
This chapter contains the following topics:
Introduction to T/B Control Information
Entering Control Information - First Screen
Control Information - Second Screen
New Client Defaults - Third Screen
Use this selection to set up Professional Time and Billing to fit your particular accounting and operating requirements. The information entered into Control information will control various functions throughout T/B and, in many cases, will supply default answers.
Select
Control information from the T/B menu.
The following screen displays:
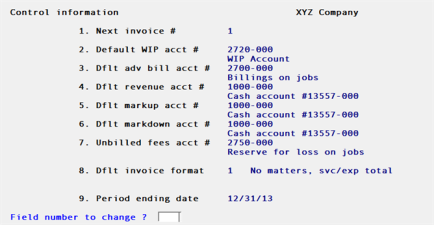
Fields 1 through 6, 8, and 9 are used as defaults in the various selections of the Professional Time and Billing module.
When changing control information, you must step through all five screens before a change to any screen takes effect.
1. Next invoice #
This number is uses as a default for the starting invoice number when printing invoices. If this number is accepted as the starting invoice number when printing invoices, the first invoice to be printed will be given this number. The second invoice will be given this number plus one and so on.
Enter a non-zero invoice number:
|
Format |
Up to six numbers (999999). |
|
Example |
Type 100. |
2. Default WIP account #
When entering a client, you will be asked for a specific WIP account. The account you enter here will appear as a default account when entering the WIP account for a client in Clients.
This account would be the one most frequently assigned to clients.
|
Format |
As defined in Company information. |
|
Example |
Type 1320 and press <Enter> to accept 1320-000 as the default WIP account. |
|
Note |
If the account you enter here is not currently entered in the WIP Account File, you will be prompted to enter it here. |
3. Dflt adv bill acct #
When entering a client, you will be asked for a specific advance billing account number. The account you enter here will appear as a default when entering the advance billing account for a client in Clients.
This account would be the one most frequently assigned to clients.
|
Format |
As defined in Company information. |
|
Example |
Type 2390 and press <Enter> to accept 2390-000 as the default advance billing account. |
|
Note |
If the account you enter here is not currently entered in the Advance Billing Account File, you will be prompted to enter it here. |
4. Dflt revenue acct #
When entering service codes, expense codes, clients, and matters you will be asked for specific revenue accounts. The account you enter here will appear as a default when entering these specific revenue accounts.
This account would be the one most frequently assigned to clients and matters.
|
Format |
As defined in Company information. |
|
Example |
Type 4015 and press <Enter> to accept 4015-000 as the default revenue account. |
|
Note |
If the account you enter here is not currently entered in the Valid G/L Account File, you will be prompted to enter it here. |
5. Dflt markup acct #
When entering service and expense codes, you will be asked for specific markup accounts. The account you enter her will appear as a default when entering markup accounts for service codes in Services or expense codes in Expenses.
Enter the markup account that you would most frequently assign to service and expense codes.
|
Format |
As defined in Company information. |
|
Example |
Type 4025 and press <Enter> to accept 4025-000 as the default markup account. |
|
Note |
If the account you enter here is not currently entered in the Valid G/L Account File, you will be prompted to enter it here. |
6. Dflt markdown acct #
When entering service and expense codes, you will be asked for specific markdown accounts. The account you enter her will appear as a default when entering markdown accounts for service codes in Services or expense codes in Expenses.
Enter the markdown account that you would most frequently assign to service and expense codes.
|
Format |
As defined in Company information. |
|
Example |
Type 4035 and press <Enter> to accept 4035-000 as the default markdown account. |
|
Note |
If the account you enter here is not currently entered in the Valid G/L Account File, you will be prompted to enter it here. |
7. Unbilled fees acct #
Entry and posting of time and expense sheets generally records work in process that is to be billed out to clients when invoices are printed. This generates revenue.
Recognition of the revenue in the accounting records occurs either when time and expense entries are posted or when the invoices on which these entries appear as posted.
Professional Time and Billing allows you to use either of these methods of revenue recognition. You specify which one to use on a client-by-client basis.
If you have clients for which you recognize revenue when invoices are posted, them for these clients, the time and expense entries are recorded as “unbilled fees” during posting. Posting of invoices for these time and expense entries uses up these “unbilled fees”.
The General Ledger account used to store these “unbilled fees” is specified here. It should be a balance sheet liability account.
|
Format |
As defined in Company information. |
|
Example |
Type 2400 and press <Enter> to accept 2400-000 as the default unbilled fees account. |
|
Note |
If the account you enter here is not currently entered in the Valid G/L Account File, you will be prompted to enter it here. |
8. Dflt invoice format
The invoice format you specify here is used as the default when printing invoices.
Enter the invoice format you will use most often.
|
Format |
Up to two numbers (99). |
|
Example |
Press <Enter> for NONE. |
9. Dflt statement format
The statement format you specify here is used as the default when printing statements.
Enter the statement format you will use most often.
|
Format |
Up to two numbers (99). |
|
Example |
Press <Enter> for NONE. |
10. Period ending date
If you use General Ledger, enter the same date as the “Current period ending date” in the General Ledger Accounting Period File.
If you do not use General Ledger, enter the last date of the accounting period you are in.
This date is used as the basis for the period-top-date accumulations in the Service File, the Expense File, the Staff File, the Client File, and the Matter File. It must be accurate and cannot be skipped.
When time and expense entries or invoices are posted, amounts will be added to the period-to-date fields if an entry’s date is on, or before, this period ending date. If tits date is after the period ending date, its amount will be held internally in a different field and “rolled over” when you runt the Close a period selection.
|
Format |
MMDDYY |
|
Example |
Type 33113 and press <Enter> |
|
Note |
Each line of a time and expense sheet has a date. This is the date used during posting to update the period-to-date and year-to-date accumulator fields. When invoices are posted, the invoice date is used. |
Make and changes as desired and then press <Enter> to continue to the second screen.
The following screen is displayed:
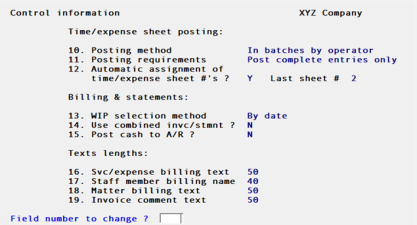
Enter the following control information on the second screen.
The next three fields concern the posting of time and expense sheets.
11. Posting method
This field and the next one work in conjunctions with one another.
In Professional Time and Billing, time and expense sheets can be maintained and posted either in batches by operator, or as one batch for all operators without regard for which operator made which entry. Which method T/B uses is controlled by your entry for this field.
Options
Enter one of the options below:
|
1 |
Post in batches by operator. |
|
2 |
Post all entries in one batch. |
Electing to post in batches by operator is useful when you have more than one data entry clerk. In this case, Professional Time and Billing maintains each clerk’s time and expense sheet entries separately, allowing edit list printing and posting to occur separately for each clerk.
Electing to post all entries in one batch will not maintain time and expense entries separately for individual data entry clerks. When time and expense entries are posted, all entries will post at one time.
|
Note |
You will not be allowed to change this field when there are unposted time and expense entries on file. |
|
Format |
1 character, either 1 or 2. |
|
Example |
Type 2 to post all entries at one time. |
12. Posting requirements
In Time and expenses, a time and expense sheet is marked as complete or it is considered incomplete. Your entry in this field determines whether time and expense sheet entries must all be completed before posting is allowed or whether only those sheets marked as complete will be posted.
Options
The following options are available:
|
1 |
Post complete entries only. |
|
2 |
Post only when all entries are complete. |
In Time and expenses, you can mark a time and expense sheet as complete or leave it incomplete. You may wish to leave a sheet incomplete because of errors in the original hand-written record such as a wrong matter of undefined staff member, etc.
While these problems are being resolved, completed sheets can be posted if you have selected option 1 for this field.
If you have selected option 2 and are not posting in batches by clerk, then posting is not allowed until all time and expense sheets are complete.
If you have selected option 2 and are posting in batches by clerk, then those clerks shows time and expense sheets are all marked as complete can have their entries posted, whereas clerks with incomplete sheets will not have any of their entries posted
|
Format |
One number, either 1 or 2. |
|
Example |
Type 1 to post complete entries only. |
13. Automatic assignment of time/expense sheet #’s ?
Answer Y if you want Professional Time and Billing to assign sequential numbering automatically to time and expense sheets are they are entered.
Answer N if your sheets are already sequentially numbered or you do not want T/B to assign numbers automatically.
If you answer N, you will have to enter the number for each time and expense sheet as it is entered.
|
Format |
One character, either Y or N. |
|
Example |
Type Y for automatic assignment of sheet numbers. |
Last sheet #
If you answer Y above, you are asked to enter the last time and expense sheet # used.
Options
Enter its number or use the option:
|
<F1> |
For NONE |
|
Format |
Up to six numbers (999999). |
|
Example |
Press <F1> for NONE. |
The next three fields concern billing (including invoice printing) and statement printing.
14. WIP selections method
Work in process entries are primarily stored either by date or by service/expense code.
For any given date, there may be several entries with different service/expense codes.
For any given service/expense code, there may be several entries with different dates.
Options
You can choose whether you want your work-in-process entries to appear by date or by service/expense code.
|
D |
To list work-in-process entries by date. |
|
S |
To list work-in-process entire by service/expense code. |
For example:
|
By date |
Date Code 1/15 CCCCCC 1040 Preparation 1/15 DDDDDD 1040 Review 2/15 AAAAAA 941 Preparation 2/15 BBBBBB 941 Review |
|
By service or expense |
Date Code 2/15 AAAAAA 1040 Preparation 2/15 BBBBBB 1040 Review 2/15 CCCCCC 941 Preparation 2/15 DDDDDD 941 Review |
This field allows you to select the order in which time and expense entries will appear when printed on the WIP Selection Worksheet and what their initial ordering will be on the display screens for selecting WIP for billing, viewing WIP, and viewing billed WIP in View invoice history.
Your entry in this field is also used as a default when entering invoice formats. When printing invoices, the invoice format used determines the order in which WIP items will be printed.
|
Format |
1 character, either D or S |
|
Example |
Type S to display work-in-process by service/expense code |
15. Used combined invc/stmnt ?
Answer Y to print invoices and statements combined.
Answer N to printing invoices and statements separately.
This field acts as a default during invoice format entry. If you have answered Y here, you can still specify an invoice-only format.
When printing invoices and this field is set to Y, then combined invoices and statements will be printed if the invoice format specifies this. If this field is N, then combined invoices and statements will not be printed.
|
Format |
One character, either Y or N |
|
Example |
Type N to print invoices and statements separately |
Answer Y to post cash receipts noted on invoices to Accounts Receivable when invoices are posted.
Answer N to note cash receipts on invoices without having them posted to Accounts Receivable when invoices are posted.
If you are using the Cash receipts selection in Accounts Receivable to enter and post all payments, enter N in this field.
|
Format |
One character, either Y or N. |
|
Example |
Type Y to post cash receipts when invoices are posted. |
The next four fields define the maximum lengths of various text fields used in Professional Time and Billing.
17. Svc/expense billing text
This field allows you to specify how long your billing texts for services and expenses will be, both when entering services and expense codes and entering time and expense sheet lines.
The minimum length is 25 characters and the maximum length is 50 characters.
|
<F2> |
For the maximum length of 50 characters. |
|
Format |
Up to two numbers (99). |
|
Example |
Type 40 to specify a field length of 40 characters. |
|
Note |
If this entry is changed to a smaller size after billing texts have been entered, you risk truncation of those texts. |
18. Staff member billing name
This field allows you to specify how long your staff member billing names will be. You can specify two names for a staff member.
19. Matter billing text
This field is similar to the Svc/expense billing text above. The minimum length is 25 characters and the maximum length is 50 characters.
|
<F2> |
For the maximum length of 50 characters. |
|
Format |
Up to two numbers (99). |
|
Example |
Type 40 to specify a field length of 40 characters. |
20. Invoice comment text
When printing invoices a comment can be printed on each invoice. This field specifies how long of each comment text can be. The minimum length is 15 characters and the maximum length is 50 characters.
|
<F2> |
For the maximum length of 50 characters. |
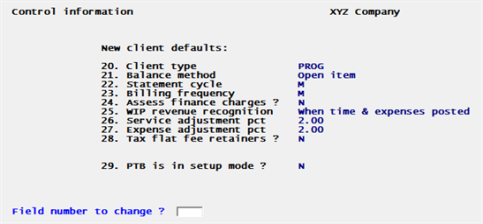
20. Client type
Enter the client type that you will most often use. This field is optional and can be skipped by pressing ENTER.
21. Balance method
Enter a code for the method you use in handling the majority of your client's accounts. Enter either O for open item or B for balance forward.
22. Statement cycle
Enter a code to specify how often statements are to be printed for your clients.
You can specify this field for each client in Clients, but your entry here will be used as the default during entry.
23. Billing frequency
Enter a code to specify how often invoices are to be printed for your clients.
You can specify this field for each client in Clients, but your entry here will be used as the default during entry.
24. Assess finance charges ?
If you access finance charges on past due client accounts, enter Y, otherwise enter N.
You can specify this field for each client in Clients, but your entry here will be used as the default during entry.
25. WIP revenue recognition
Enter either I for when invoices posted, or T for when time & expenses posted, according to your operating requirements.
You can specify this field for each client in Clients, but your entry here will be used as the default during entry.
|
Format |
999.999- |
|
Note |
If you specify that WIP revenue is to be recognized when invoices are posted, posting of time and expenses records, credit amounts against the account specified for unbilled fees entered on screen 1 above. Because the account is storing revenue to be recognized later (at invoice posting), the unbilled fees account should be a balance sheet liability account. |
26. Service adjustment pct
Enter the most usual adjustment percentage you will use when billing services to clients.
You can specify this field for each client in Clients, but your entry here will be used as the default during entry.
|
Format |
999.999- |
27. Expense adjustment pct
Enter the most usual adjustment percentage you will use when billing expenses to clients.
You can specify this field for each client in Clients, but your entry here will be used as the default during entry.
|
Format |
999.999- |
28. Tax flat fee retainers ?
If the Flat Fee retainers you charge to all or some of your clients is taxable, enter Y, otherwise enter N.
You can specify this field for each client in Clients, but your entry here will be used as the default during entry.
29. PTB is in setup mode ?
When you are setting up T/B or need to use any of the additional setup procedures, enter Y, otherwise enter N.
Your entry to this question determines the availability of some menu selections according to this table:
| Selection | Enter Y | Enter N |
|---|---|---|
| Time and expenses | Not available | Available |
| Billing | Not available | Available |
| Invoices | Not available | Available |
| Load WIP open items | Available | Not available |
| Load advance billings | Available | Not available |
| Set client account balances | Available | Not available |